
- #I cant edit controls on bluestack emulator for mac how to#
- #I cant edit controls on bluestack emulator for mac update#
- #I cant edit controls on bluestack emulator for mac Pc#
- #I cant edit controls on bluestack emulator for mac download#
- #I cant edit controls on bluestack emulator for mac windows#
Once downloaded, double click on the BSTCleaner_All.exe executable. The uninstall utility will remove all traces of Bluestacks, making way for a fresh install. #I cant edit controls on bluestack emulator for mac download#
Download the Bluestacks Uninstall from the Bluestacks website here. #I cant edit controls on bluestack emulator for mac windows#
In the Windows Explorer window that appears, select all the files, then right-click and choose “Delete.” These files are temporary and therefore no longer of any use, so they can be safely deleted. Type “%temp%” into the search field and press “OK.”. Right-click on the Windows Start menu and select “Run” from the contextual list that pops up. Close Bluestacks and right-click on the Bluestacks icon in the system tray and click on “Quit.” If this fails, hit Ctrl+Alt+Del, then “Task Manager,” select “Bluestacks” from the services list and click on “End Task.”. #I cant edit controls on bluestack emulator for mac update#
The idea is to remove any potential installation or update bugs that may be hindering Bluestacks from loading up correctly. If the above solutions all fail to resolve the problem, then a complete uninstall/reinstall should fix the issue.
Locate and untick the “Enable hardware-assisted virtualization” option.Īs an added benefit, Bluestacks should run a lot smoother than previously thanks to this tweak. Click on “Troubleshooting” among the vertically listed subcategories on the left-hand side on the Settings window. In the Avast window, click on the “Menu” button located in the top right and click on “Settings” from the drop-down menu. In the drop-down menu, click on “Open Avast user interface.”. First, right-click on the Avast icon in the Windows system tray. #I cant edit controls on bluestack emulator for mac Pc#
As with the disable shields fix above, remember to turn the option back on when you’ve finished using Bluestacks to ensure your PC is protected.
When prompted, hit “Yes” on the “Do you want to continue?” popup.Īnother antivirus fix that has worked for some users is to disable any inbuilt virtualization settings. 
Opt instead for “Disable for 10 minutes” or “Disable for 1 hour,” allowing you enough time to see if this has resolved the Bluestacks issue. We don’t recommend choosing “Disable permanently” as this leaves the PC vulnerable to threats and attacks.
In the expanded menu that appears, select one of the “Disable” options. In the contextual drop-down menu, move your mouse to “Avast shields control.”. To begin, start by right-clicking on the Avast icon located in the Windows system tray. #I cant edit controls on bluestack emulator for mac how to#
For the sake of example, we are using Avast to demonstrate how to disable antivirus temporarily. Refer to your respective program’s support page or official documentation for detailed steps as these can differ significantly. The steps to temporarily disable the antivirus will depend on what program and version you’re using. Temporarily Disable Antivirus Softwareīluestacks has a love-hate relationship with antivirus software, and the latter can cause all types of problems that hinder the program’s ability to open up correctly. If this is the case, what you want to do is go ahead and raise the number of cores incrementally one at a time to see if the change resolves the issue.
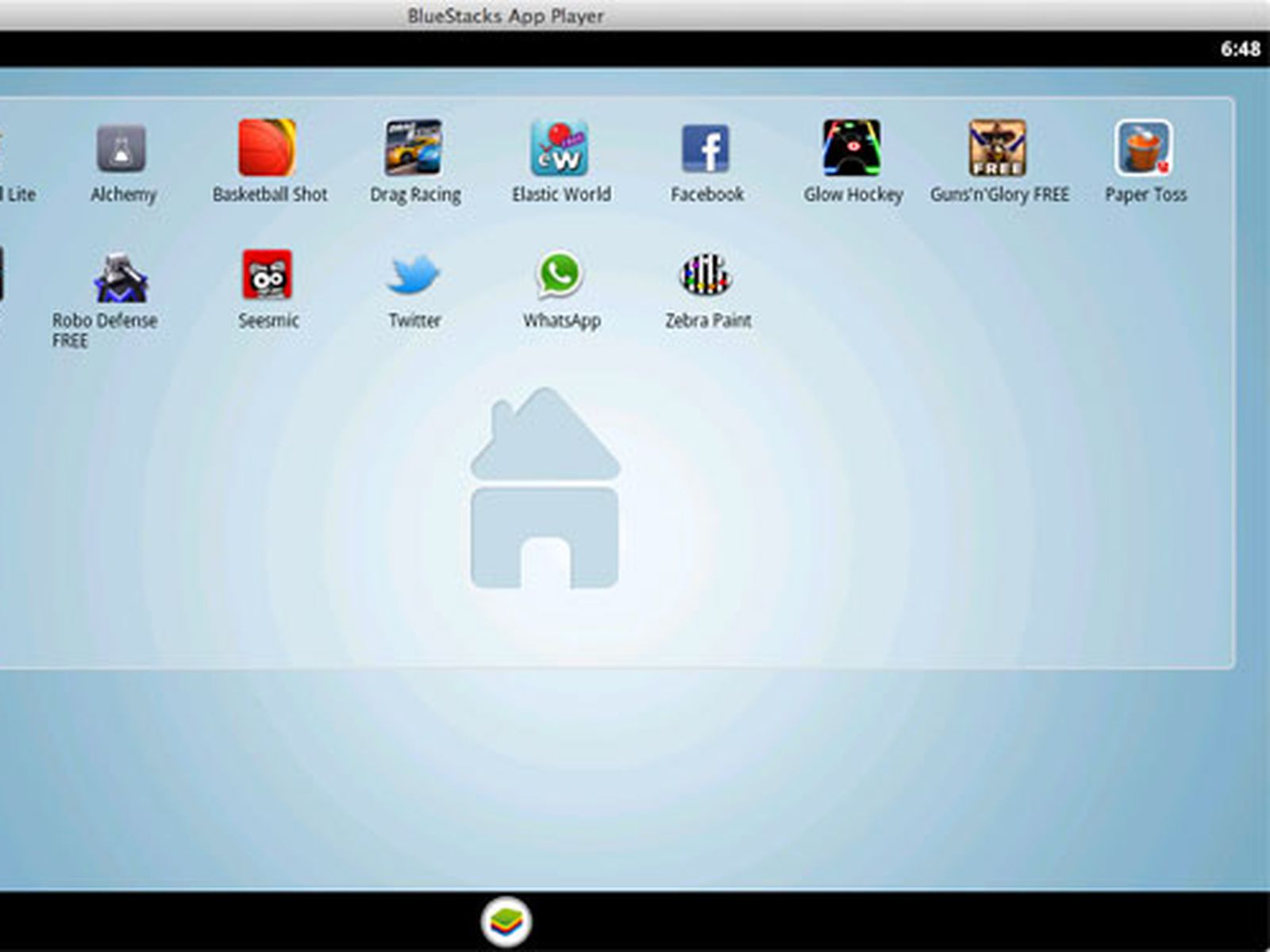
We wouldn’t recommend toying with the “CPU cores” setting unless the error persists. Move the slider up to the “Recommended memory” value just above if it isn’t already set by default. In a similar vein, under the “Engine” settings, check to see what the RAM allocation is set to in the “CPU and RAM allocation” section.
Bluestacks will boot up and should load up without any issues. Click on the blue “Restart Now” button that appears below. A “Checking DirectX compatibility” message will show up briefly, followed by a message saying “Restart Bluestacks to boot in DirectX.”. Under “Choose graphics mode” tick the “DirectX” option on the right rather than “OpenGL.”. In the Settings window, click on “Engine” from the options running vertically down the left-hand of the screen. 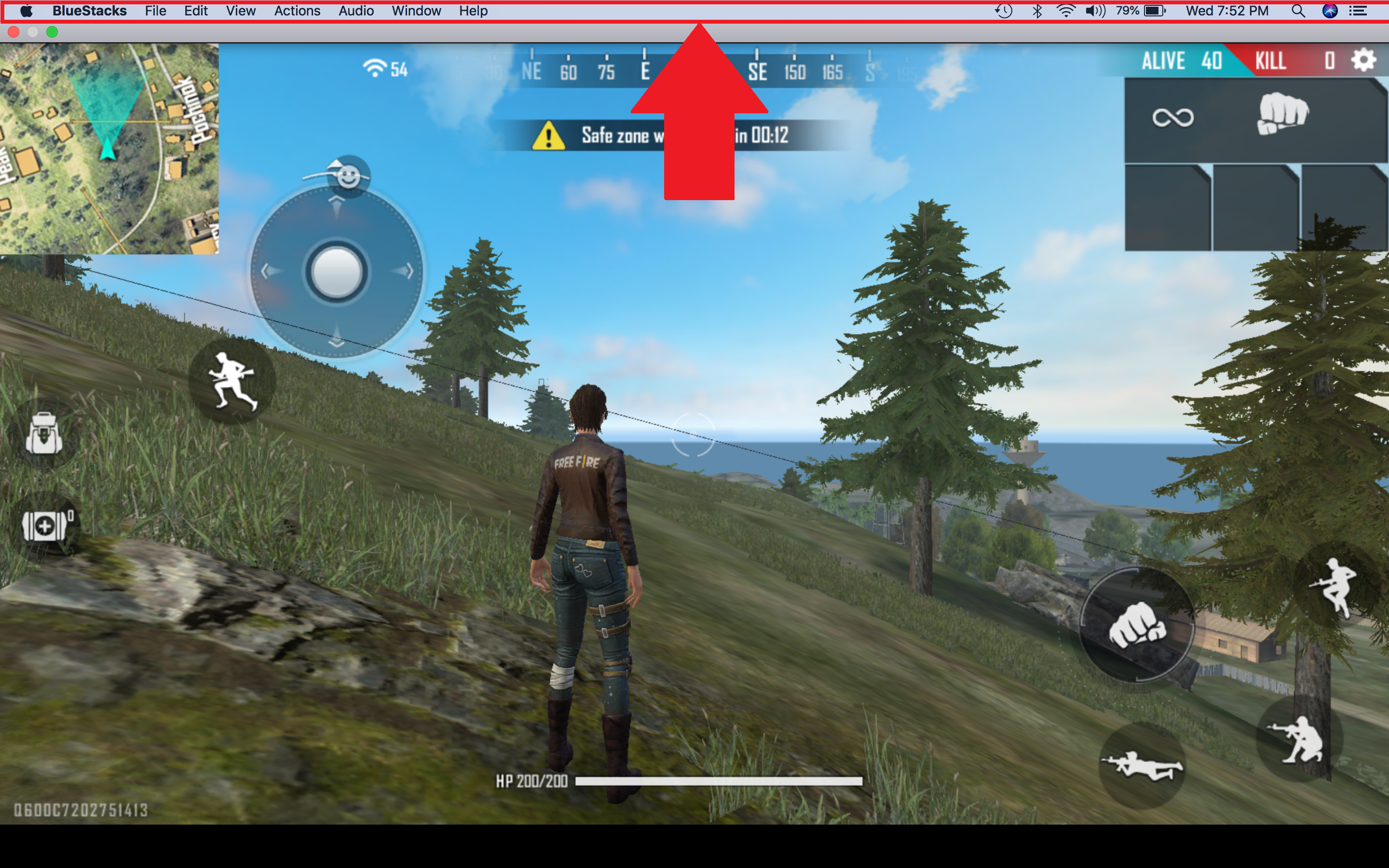
 Select “Settings” from the drop-down menu that appears. Click on the cogwheel icon located in the top right corner next to the minimize and close buttons. Ignore the “engine won’t start” error message. Here, we’re shifting from OpenGL to DirectX. As a gaming emulator, Bluestacks is wholly reliant on the graphical output to do its thing, so when it isn’t behaving well, switching up the graphics mode can do wonders to inject new life. Here’s a quick and easy fix that works for most users.
Select “Settings” from the drop-down menu that appears. Click on the cogwheel icon located in the top right corner next to the minimize and close buttons. Ignore the “engine won’t start” error message. Here, we’re shifting from OpenGL to DirectX. As a gaming emulator, Bluestacks is wholly reliant on the graphical output to do its thing, so when it isn’t behaving well, switching up the graphics mode can do wonders to inject new life. Here’s a quick and easy fix that works for most users.



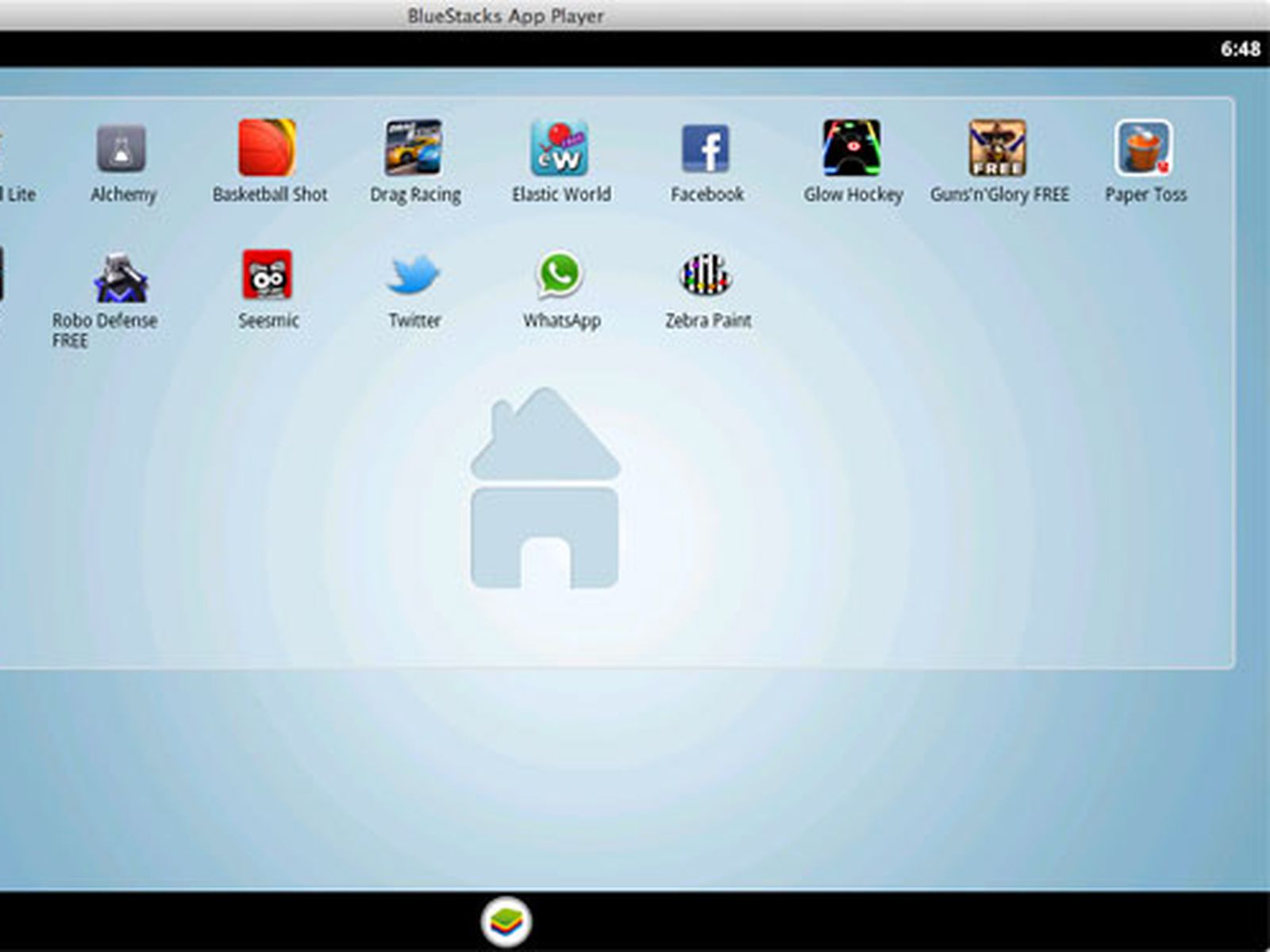
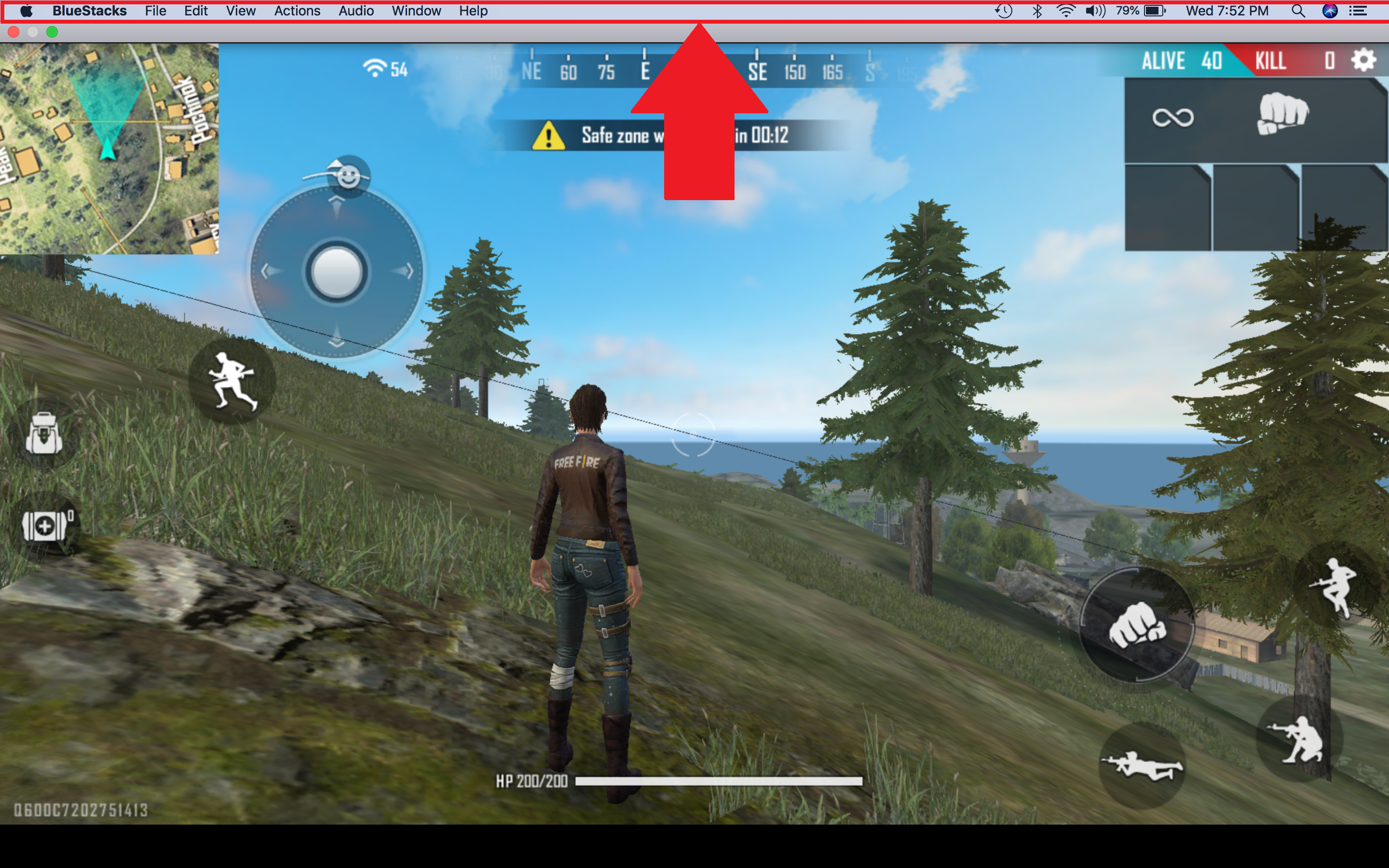



 0 kommentar(er)
0 kommentar(er)
